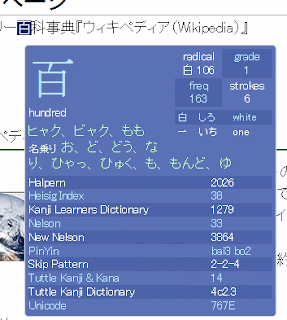Saat kita memilih untuk belajar bahasa Jepang, secara nyata langsung muncul banyak tantangan yang berhubungan dengan masalah “menghafal”. Pertama, kita harus menghafal banyak kata-kata yang benar-benar asing bagi kita. Ini beda dengan bahasa Inggris misalnya, karena sejak kecil kita sudah biasa menjumpai mulai dari lagu, film, bacaan, maupun istilah serapan bahasa Inggris. Kedua, dan mungkin kedengarannya paling menakutkan, yaitu kita harus menghafal ribuan huruf-huruf kanji agar bisa melek huruf dan menikmati bahasa Jepang seutuhnya.
Menghafal untuk jangka pendek sebetulnya mudah. Misalnya, cobalah ingat bahwa funsui berarti “air mancur”. Satu… Dua… Tiga… Dor! Masih ingat apa arti funsui? Ya betul, “air mancur”!
Yang menjengkelkan adalah bahwa kita juga mudah melupakan hafalan-hafalan yang ada, kecuali kalau kita terus memakainya atau rajin mengulasnya (melakukan review). Mungkin dulu kamu pernah mendapat nilai bagus saat ulangan bab kimia organik di SMU. Tapi kalau selanjutnya kamu tidak banyak berkelut dengan ilmu kimia, pasti banyak yang sudah kamu lupakan. Sayang sekali kan? Adakah cara untuk mencegahnya?
Nah, para pelajar sekalian… Berbahagialah karena saat ini kita akan berkenalan dengan program
Mnemosyne yang akan membantu kamu menghafal hal-hal baru dan terus mempertahankan hafalan yang telah ada. Inilah teman setia yang memungkinkan saya menghafal hampir 3.000 kanji (saat ini masih terus bertambah) beserta puluhan ribu kata bahasa Jepang.
Cara kerja otak, cara kerja Mnemosyne
Ingatan kita secara sederhananya terdiri dari ingatan jangka pendek dan ingatan jangka panjang. Kalau kamu berkenalan dengan seseorang dan orang itu menyebutkan namanya misalnya, maka nama orang tersebut pertama akan masuk ke ingatan jangka pendekmu. Kalau kamu tidak pernah berurusan dengannya lagi, maka kamu akan dengan mudah melupakan informasi tersebut.
Di lain pihak, nama-nama benda umum dalam bahasa Indonesia sudah masuk ingatan jangka panjangmu. Bayangkan saja “pisang” misalnya. Kalaupun kamu terdampar di suatu pulau selama 10 tahun dan tidak pernah bertemu pisang maupun memikirkan pisang, kalau suatu saat melihat pisang lagi pasti kamu masih tahu bahwa benda tersebut namanya “pisang”.
Ingatan jangka pendek bisa menjadi ingatan jangka panjang jika kamu sering mengulang-ulang informasi tersebut. Dalam kasus pisang misalnya, walaupun kamu tidak pernah duduk di bangku untuk menghafal-hafal kata “pisang”, namun sejak kecil kamu sudah berkali-kali melihat dan mendengar kata “pisang”. Itu tentu saja menjadi semacam review yang ampuh.
Nah, kebanyakan hal lain tidaklah muncul sesering pisang di kehidupan sekitar, jadi kalau kita ingin membuatnya masuk ingatan jangka panjang maka kita sendirilah yang harus rajin-rajin mengulas sampai benar-benar hafal.
Di sinilah fungsi Mnemosyne. Kita memberikan pada program tersebut hal-hal yang ingin kita hafal (disebut “kartu”), lalu Mnemosyne yang akan menjadwalkan kapan kartu-kartu tersebut harus diulas. Jadi, kita dibebaskan dari tugas penjadwalan, walapun tentunya kita sendiri masih harus melakukan review-nya.
Hebatnya, Mnemosyne cukup cerdas. Untuk kartu-kartu baru, kita akan lebih sering dibuat mengulasnya. Misalnya, kartu yang baru kita masukkan mungkin akan ditanya keesokan harinya. Kalau kita masih tetap ingat, mungkin ulasan berikutnya dibuat 3 hari ke depan. Saat Mnemosyne tahu bahwa kita memang sudah benar-benar hafal isi suatu kartu, mungkin ulasan yang berikutnya bisa berbulan-bulan ke depan. Sistem ini disebut “spaced repetition software” (SRS), dan dengan begitu waktumu tidak akan terbuang untuk mengulas hal-hal yang sudah kamu hafal dengan baik. Ini sebetulnya mengikut cara kerja otak kita yang sudah dijelaskan tadi, yaitu bahwa hal-hal yang sudah masuk ingatan jangka panjang tidak perlu diulang-ulang lagi.
Menambahkan pertanyaan
Mnemosyne tersedia untuk Linux, Windows, dan mungkin sistem operasi lain juga. Inilah antarmuka utamanya:
Program ini bekerja dengan unit pertanyaan dan jawaban yang disebut “kartu”. Untuk menambah kartu baru, gunakan menu Deck – Add cards, tombol penambahan di layar utama, atau dengan menekan Ctrl+A.
Dari jendela “Add cards”, kamu tinggal menuliskan Category (kategori), Question (pertanyaan), dan Answer (jawaban). Kegunaan kategori adalah untuk pengorganisasian: kita bisa dengan mudah mematikan suatu kategori maupun mengaktifkannya kembali. Sebagai contoh, kita bisa membuat kartu baru dengan kategori “Bahasa Jepang” beserta pasangan pertanyaan (P) dan jawaban (J) berikut:
P: funsui
J: air mancur
Setelahnya, klik saja salah satu tombol yang sesuai dengan tingkatan ingatan kamu terhadap kartu tersebut. Untuk kata-kata baru, saya biasanya menggunakan tingkat 2 (“Kamu telah hafal hal ini, dan mungkin masih bisa ingat untuk beberapa hari ke depan”). Angka yang lebih besar berarti ingatan kamu semakin kuat untuk hal tersebut. Istirahatkan mouse kamu di angka-angka lainnya untuk memunculkan tooltip deskripsinya.
Kalau kamu memilih 2 atau angka yang lebih tinggi, kartu tersebut tidak akan ditanya untuk hari ini. Saat ada kartu yang perlu diulas, kartu tersebut akan muncul di layar utama saat programnya dijalankan.
Saya telah menambahkan pertanyaan-pertanyaanya. Lalu?
Selanjutnya Mnemosyne yang akan menjadwalkan kapan kamu akan ditanya kartu-kartu tersebut. Jadi idealnya kamu menjalankan Mnemosyne tiap hari di waktu luangmu untuk mencek apakah ada kartu yang harus kamu jawab. Kalau ada, maka layar depannya akan menunjukkannya seperti berikut:
Kartu yang sedang diulas pertama hanya akan menampilkan pertanyaannya sedangkan jawabannya disembunyikan. Pada waktu itu, kamu harus memikirkan jawabannya. Kalau kamu telah mendapatkan jawabannya atau kalau memang lupa, baru klik tombol Show answer.
Jawaban benarnya akan ditampilkan dan kamu tinggal membandingkannya dengan jawaban yang kamu pikirkan tadi. Kalau memang cocok, saya biasanya memberi nilai 3 sampai 5, tergantung seberapa cepat saya bisa mengingat jawabannya. Kalau salah, saya biasanya memberi 0. Nilai yang kita berikan akan menentukan kapan kartu tersebut akan ditanyakan lagi.
Jawaban yang salah akan langsung ditanyakan lagi setelah kamu selesai mengulas semua kartu yang dijadwalkan untuk hari tersebut. Saya biasanya memberi nilai 2 setelah berhasil menjawab benar kartu-kartu yang tadi salah tersebut.
Menghafal kata-kata bahasa Jepang
Setelah menggunakan Mnemosyne selama sekitar 5 tahunan, saya telah mengembangkan panduan-panduan tertentu untuk mengorganisir kartu-kartu bahasa Jepang. Saya rasa “best practice” tersebut mempercepat proses mengingat kita dan meningkatkan pemahaman. Tips dan trik seputar belajar bahasa Jepang dengan
Mnemosyne ini akan saya bagi secara berkala di blog ini. Untuk saat ini, saya akan membahas mengenai sistem penulisan kata-kata Jepang di Mnemosyne.
Mnemosyne memungkinkan kita untuk mengubah kartu-kartu yang telah ada. Tinggal pilih saja menu Deck – Edit current card saat kartunya ditampilkan di layar utama.
Nah, jadi bagi yang belum bisa membaca tulisan Jepang silahkan saja buat kartu-kartu yang menggunakan romaji seperti yang sebelumnya:
P: funsui
J: air mancur
Nanti kalau kamu sudah bisa membaca hiragana dan katakana, mulailah menggunakannya untuk kata-kata baru. Install IME agar bisa memasukkan tulisan Jepang ke Mnemosyne. Kartu-kartu lama yang masih menggunakan romaji bisa kamu ubah satu persatu saat menemuinya. Contohnya, kartu sebelumnya bisa kamu ubah menjadi seperti berikut nantinya:
P: ふんすい
J: air mancur
Untuk lebih lanjutnya lagi, kalau kamu sudah mulai bisa membaca kanji maka gunakanlah kanji untuk kata-kata baru yang kebetulan kanjinya sudah kamu pelajari. Kartu-kartu lama juga bisa kamu ubah sedikit demi sedikit, misalnya menjadi seperti berikut:
P: 噴水
J: ふんすい (air mancur)
Ya, jika menggunakan kanji kali ini bagian jawaban berisi cara membacanya sekaligus artinya. Tentu kamu harus menjawab keduanya dengan benar.
Jadi pada intinya, mulailah menggunakan Mnemosyne sedini mungkin. Kalaupun pada awalnya masih menggunakan romaji, kamu belakangan bisa secara bertahap mengubah kartu-kartunya menjadi kana dan pada akhirnya kanji.
Membatasi diri
Perhatikan jumlah kartu Scheduled (terjadwal) yang tertera di layar awal:
Ini menunjukkan seberapa banyak kartu yang harus kamu ulas di hari tersebut. Kalau kamu menambahkan terlalu banyak kartu setiap harinya, maka jumlah kartu yang harus kamu ulas untuk hari-hari ke depannya juga akan melonjak.
Mnemosyne memang pada dasarnya hal yang baik karena berusaha mencegah kita lupa. Namun terlalu banyak menghabiskan waktu di Mnemosyne bukanlah pertanda baik. Bahasa haruslah dinikmati dengan karya-karya dan aktifitas nyata: buku, film, lagu, percakapan, dan yang lainnya. Mnemosyne haruslah tetap hanya menjadi penyokong, bukan awal dan akhir dari segalanya.
Jadi kamu harus bisa menahan diri dalam menambahkan kartu ke Mnemosyne: jangan terlalu banyak tiap harinya. Berdasarkan pengalaman, saya rasa jumlah kartu terjadwal yang ideal adalah antara 50 sampai 100 per harinya.
Jadi kalau ternyata suatu hari jumlah kartu yang terjadwal mencapai lebih dari 100, mungkin ada baiknya jika di hari tersebut kamu tidak menambahkan kartu-kartu baru dulu ke Mnemosyne. Jika tidak mengukuhkan anjuran ini, bisa-bisa tugas review harian kamu dengan Mnemosyne terus naik sampai mencapai 400-an kartu misalnya, dan itu akan membutuhkan 2 jam atau lebih untuk menyelesaikannya. Itu akan sangat melelahkan, dan seperti yang dikatakan tadi kamu seharusnya lebih banyak menyisihkan waktu untuk belajar dengan cara menikmati karya nyata. Percayalah, karena saya telah melalui semua coba-coba itu :D
Saya sendiri banyak membaca dan menikmati media lain sehingga tiap hari selalu bertemu kata-kata bahasa Jepang baru. Saya ingin memasukkan kata-kata baru tersebut ke Mnemosyne, namun untuk mencegah agar review harian tidak bengkak maka saya punya kiat khusus. Caranya adalah dengan menetapkan jumlah kartu maksimum yang ingin saya tambahkan ke Mnemosyne setiap harinya, sebut saja 10 kartu. Jika ternyata di satu hari saya menemukan lebih dari 10 kata baru, maka hanya 10 saja yang saya masukkan ke Mnemosyne sedangkan sisanya saya catat di suatu file untuk ditambahkan di hari lain.
Intinya, gunakanlah file persinggahan kata sementara dan atur seberapa banyak yang ingin kamu tambahkan ke Mnemosyne setiap harinya. Dan kalau jumlah kartu Scheduled-nya dirasa sudah terlalu tinggi, berhentilah sejenak menambahkan kartu-kartu baru. Dengan ini, semua kata yang ingin kamu hafalkan ujung-ujungnya akan masuk ke Mnemone, namun kamu bisa mengelola laju masuknya sehingga ulasan harian kamu tidak terlalu banyak.
Penutup
Dengan Mnemosyne, kamu sebagai pelajar telah dilengkapi suatu peralatan ampuh modern yang akan sangat membantu studimu. Cara kerjanya mirip seperti kuis maupun tebak-tebakan, jadi belajar dengan Mnemosyne pun bisa terasa asyik dan menyenangkan. Artikel ini dikhusukan untuk pelajar bahasa Jepang, namun jelas bahwa Mnemosyne bisa dimanfaatkan untuk bidang studi apapun. Kini semuanya tinggal tergantung kerajinan kamu menjalankan review-nya setiap hari.
Jadi segera download dan install Mnemosyne dari
http://mnemosyne-proj.org/. Insya Allah, saya akan menulis banyak artikel lain nantinya tentang format yang efektif untuk kartu bahasa Jepangmu, namun sebagai titik awalnya gunakan contoh-contoh di artikel ini dan cobalah bereksperimen dengan format kartu-kartu bikinanmu sendiri.